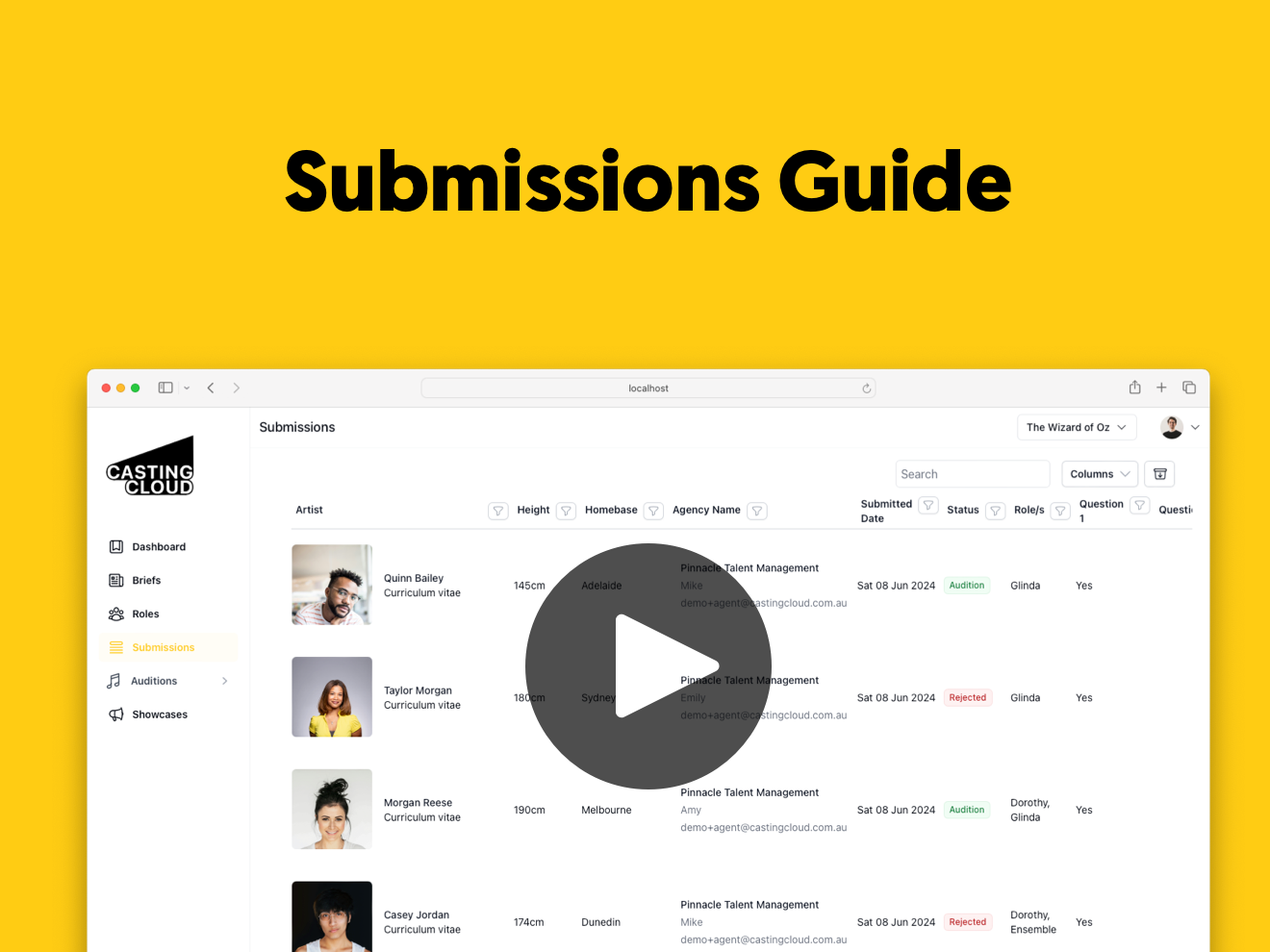Shortlisting submissions
A guide to using Submissions for shortlisting applications.
Overview
When users submit from a brief they will appear witihn the Submissions view. You can find this on the left hand navigation under Submissions. This view allows you to filter submissions, review and shortlist talent for progressing into auditions. Submissions which are marked as progressing can then be scheduled.
The important capabilities within Submissions are:
- View: you're able to find, sort & filter submissions based on a range of critiera to focus your review process on qualified talent
- Review: you can view talents profile, CV, and answer's to questions capturing during the application process.
- Decide: you can capture talent to progress, consider in the future, or to remove from the process as well as any context or notes for consideration within the audition process.
Viewing submissions
To focus the submission table on the crtiiera which is most important in your review process their are several features
Table Columns
You can select which columns to view from the Columns drop down, this allows you to focus the view on the information you will actively draw from to make decisions
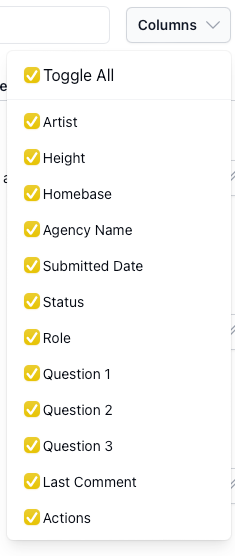
Filtering Submissions
You can filter submissions using the Search in the top right, or on a per column basis by clicking on the Filter icon show at within the header against each column.
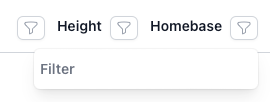
Sorting
By default submissions are sorted by the date they are received, with those most recent on the top. You can however change this by clicking on the column Header to sort by decending, and clicking again to sort by ascending. This allows you to effectively choose where you will start your review process from.
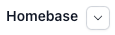
Reviewing a submission
Additional information to assist during the review process can be found within the Artist, Submission, and CV modal.
Artist Profile
To access the artist profile you can click on the Artist name. Here you will be able to find the Aritst background, headshots and any showreels which have been provided.
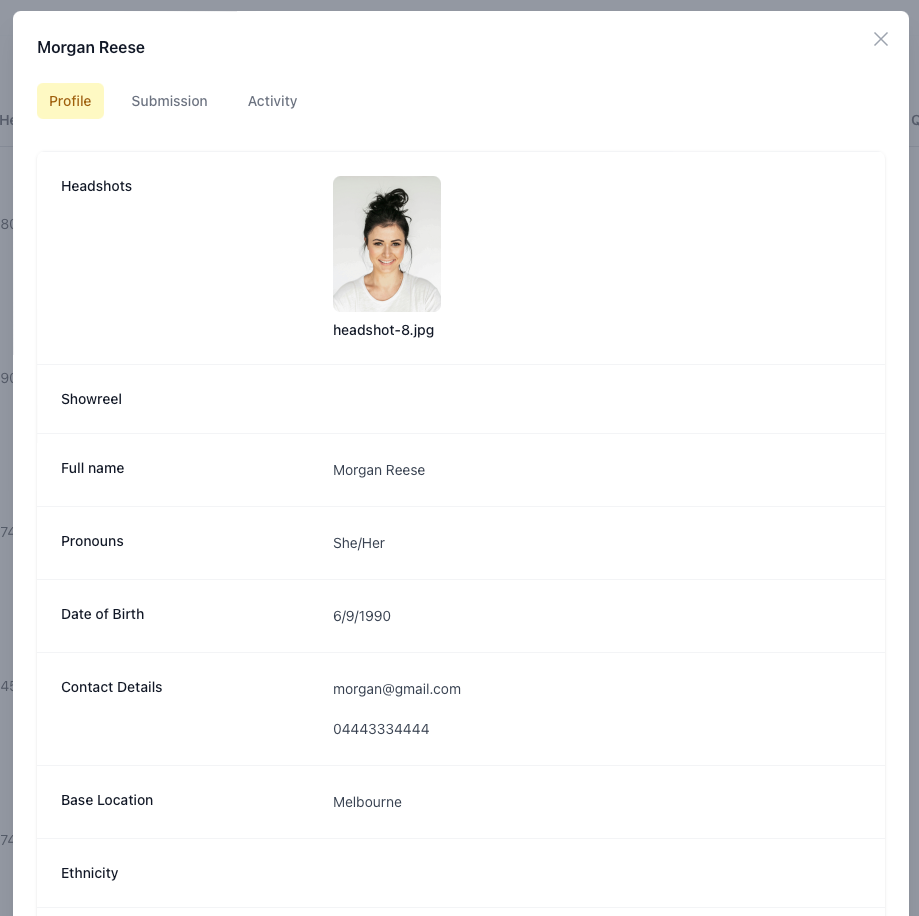
Curriculum Vitae
Below the Aritst name you can click on Curriculum Vitae to review the artists provided CV.
Submission Answers
During the submission process you can require talent to answer specific questions, in addition to viewing this within the table you can click on the Submission button under the far right actions column to see this within a modal.
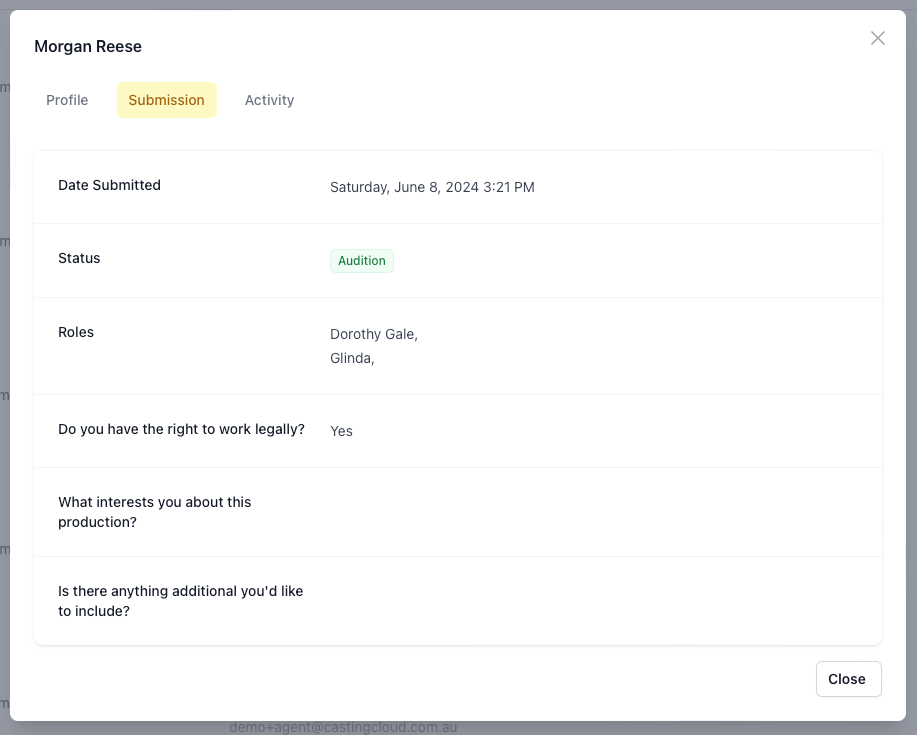
Shortlisting a submission
To capture decisions during the review of submissions you can access the Actions column on the far right. This allows you to access several features to assist in capturing your decision.
Notes
You can capture notes by clicking on the comment button under the action column. This allows you to capture any free text comments.
Decision
You can capture a decision by clicking the thumbsup (to progress talent), the pause icon (for future consideration) or the thumbsdown to reject the submission. This will become illuminated and you will see the status now reflected within the status column.
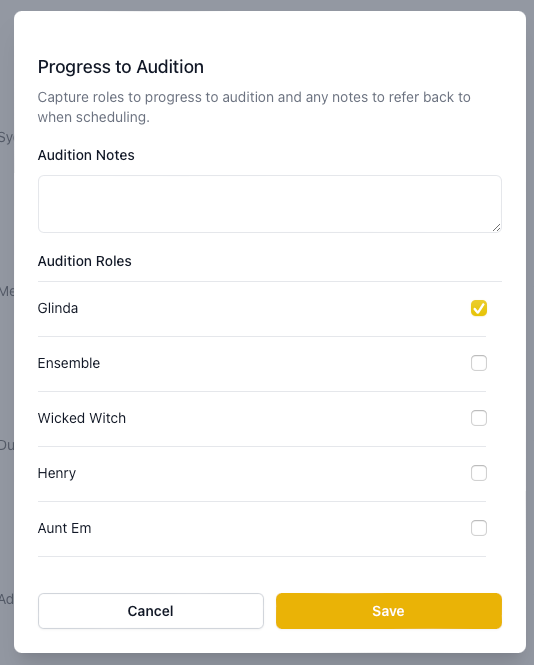
When you choose to progress talent you will be prompted to adjust which roles you are looking to progress the talent for as well as any audition notes. These will be visible at the time of scheduling the talents audition.
If an Agent or Artist decides to remove their submission you will see this refected within the table with the status 'Withdrawn'.
Activity
At any point you can see the history of the submission by clicking on the comment field on the far right, this will display any notes, decisions, or activitiy on the submission.